안녕하세요. SmallBuilder팀입니다.
견적을 작성할 때, 단순히 제품을 선택하는 것만으로는 충분하지 않습니다. 여러 판매 조건과 가격 요소를 함께 고려해야 하는 상황에서는, 관련된 다양한 데이터를 함께 확인할 필요가 있습니다.
이번 포스팅에서는 SmallBuilder Line Items를 활용하여 견적서에서 제품을 선택할 때, 데이터 소스를 사용하여 관련 데이터를 빠르고 쉽게 조회하는 방법을 소개하겠습니다.
ㅤ
Business Use Case
기업에서 제품을 선택할 때, 그 제품의 다양한 가격 정보와 재고 상태를 즉시 확인하는 것은 매우 중요합니다. 예를 들어:
- 소비자 가격: 최종 소비자에게 제공되는 가격
- 딜러 가격: 딜러에게 적용되는 할인 가격
- 총판 가격: 총판(Distributor)에게 제공되는 가격
- 재고 상태: 제품의 현재 재고 여부 및 수량
이러한 데이터를 SmallBuilder Line Items를 통해 실시간으로 조회하는 기능을 구현해보겠습니다.
ㅤ
Step 1: 개체 연결
견적서에서 제품을 선택할 때 조회할 수 있는 데이터를 설정하기 위해, 부모 개체, 라인 아이템 개체와 조회 개체를 먼저 설정합니다.
해당 Use Case에서는 견적에서 데이터 조회가 필요하므로 아래와 같이 설정하였습니다 :
- 부모 개체 : 견적
- 라인 아이템 개체 : 견적 제품
- 부모 참조 필드 : 견적서 ID
- 조회 개체 : 가격 목록 항목 ID
가격 목록 항목에서 견적과 같은 가격 목록과 통화를 노출하기 위해 쿼리를 통한 필터도 추가해줍니다.
Pricebook2Id = '{$Parent.Pricebook2Id}' AND CurrencyIsoCode = '{$Parent.CurrencyIsoCode}'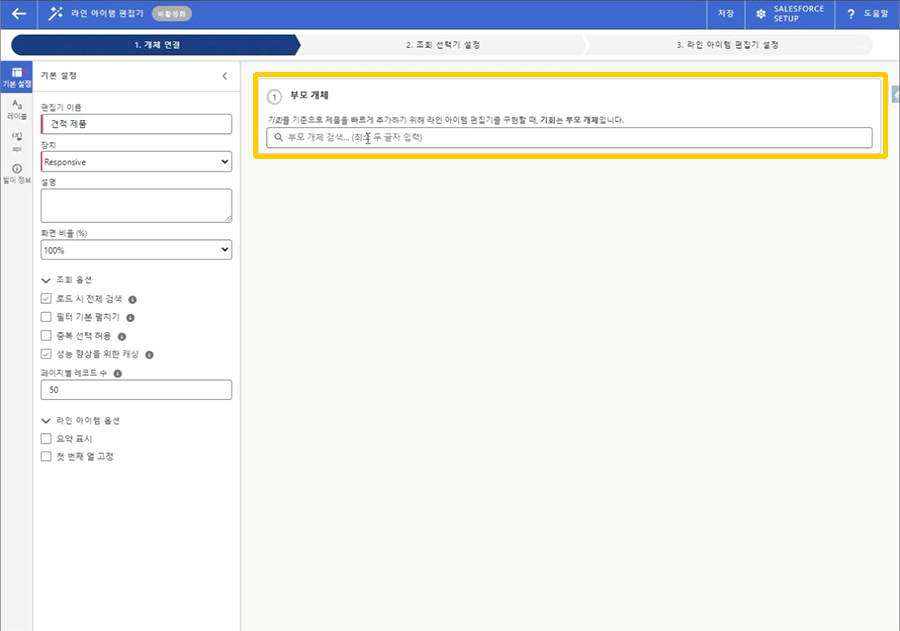
또는 쿼리 마법사를 통하여 아래와 같이 설정 가능합니다.
ㅤ
Step 2: 조회 선택기 설정
제품 검색 시 노출될 필드와 조회할 관련 데이터를 추가합니다.
데이터 소스를 연결하는 방법은 다소 복잡할 수 있으므로, 단계를 세분화하여 차례로 살펴보겠습니다.
ㅤ
1 열과 가상 열 추가
제품의 기본 정보인 제품명, 제품코드, 정가를 추가 한 후, 가상열 추가 버튼을 클릭 한 후 실제 보여질 레이블을 변경하여 줍니다.
(e.g., SBLI_VIRUAL1,2,3을 차례로 대리점가, 총판가, 재고로 레이블 해줍니다.)
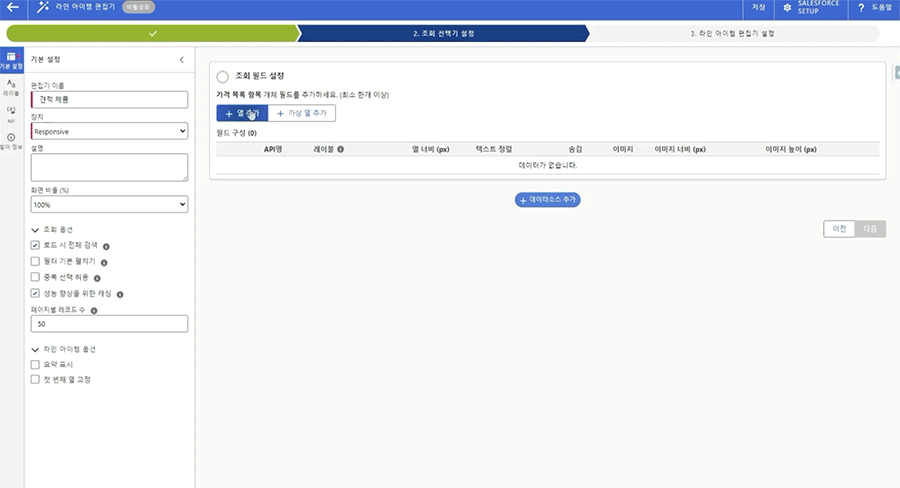
ㅤ
2 데이터소스 추가
데이터소스 추가 버튼을 클릭 후 추가 버튼을 클릭하고, 먼저 소스 개체를 선택하여 줍니다.
대리점가와 총판가는 가격 목록 항목의 정가(Unit Price)를 가져와 보여줘야 하므로 아래와 같이 설정합니다:
- 소스 개체 : PricebookEntry
소스 개체를 선택하였으면 데이터를 올바르게 연결하기 위해 Key를 설정해주어야 합니다.
소스 개체(e.g., 가격 목록 항목)와 조회 개체(e.g., 가격 목록 항목)에서 동일하게 사용되는 Key 필드(e.g., 제품 ID)를 지정하여 줍니다.
(이때 Key 체크 박스는 반드시 활성화 필요)
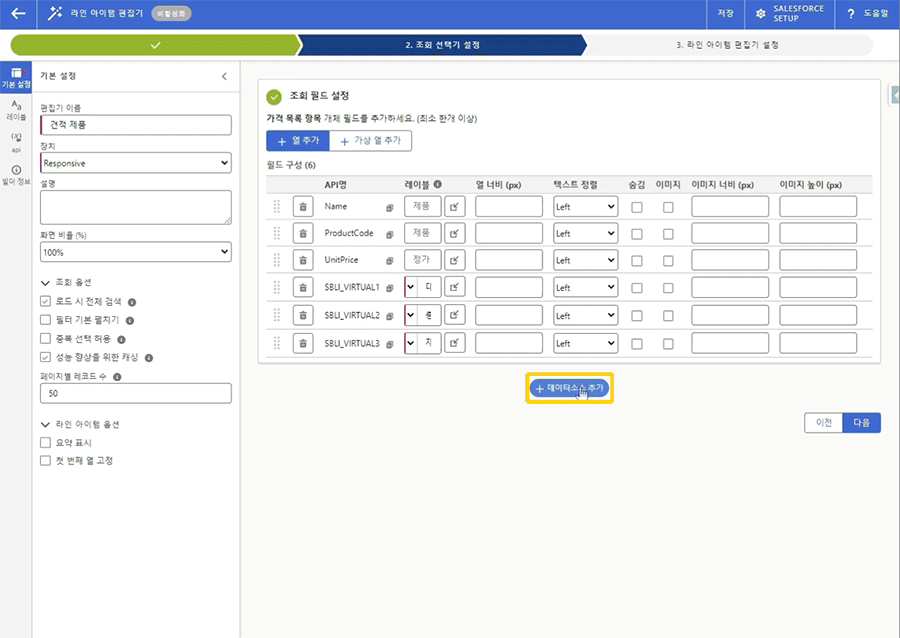
ㅤ
3 대리점가 설정
가격 목록 항목의 정가(Unit Price)를 이전에 만들어 놓은 가상열 1(SBLI_VIRTUAL1)과 연결시켜줍니다.

대리점가에 해당하는 가격 목록만 노출하기 위해서 쿼리 마법사를 통해서 원하는 가격 목록만 노출할 수 있도록 설정해줍니다.
가격 목록을 쉽게 찾을 수 있도록 가격 목록 항목에 먼저 아래 수식을 갖는 수식 필드를 만듭니다.
Pricebook2.Name견적과 같은 통화를 갖고 있으면서 가격 목록 이름이 ‘Equipment – Dealer’인 것을 보여주기 위해 아래 쿼리를 입력합니다.
CurrencyIsoCode = {$Parent.CurrencyIsoCode} AND fmPricebookName__c = 'Equipment - Dealer'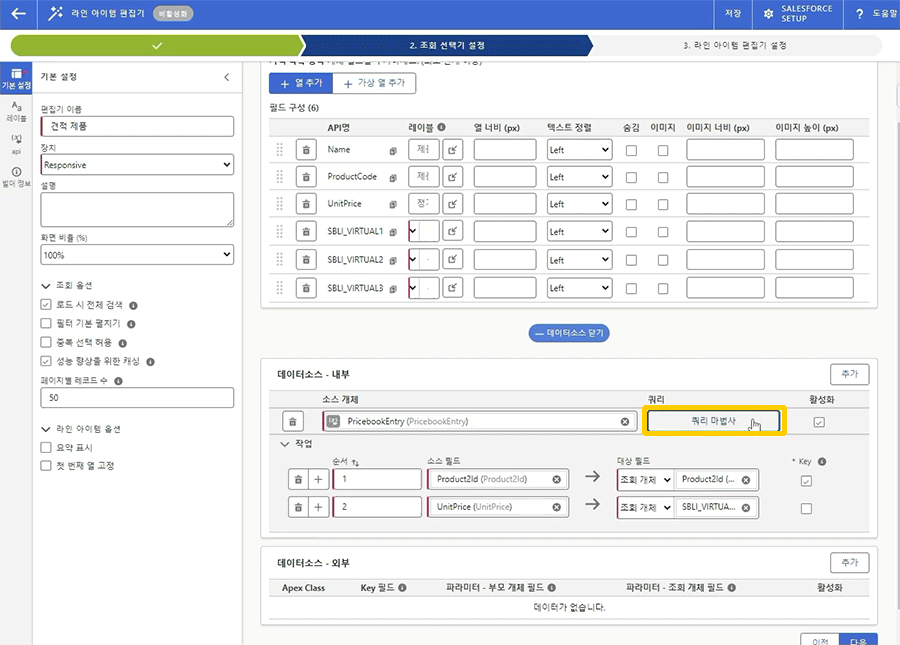
ㅤ
4 총판가 설정
총판가도 대리점가와 같은 방법으로 설정해줍니다.
Key 필드를 같은 대리점가와 같은 방식으로 연결해주고(Product2Id→Product2Id) 가상열2(SBLI_VIRTUAL2)과 Unit Price를 연결해줍니다.
총판가를 가지고 있는 가격 목록(e.g., Equipment – Distributor)만 보여주는 쿼리를 입력해서 마무리 합니다.
CurrencyIsoCode = {$Parent.CurrencyIsoCode} AND fmPricebookName__c = 'Equipment - Distributor'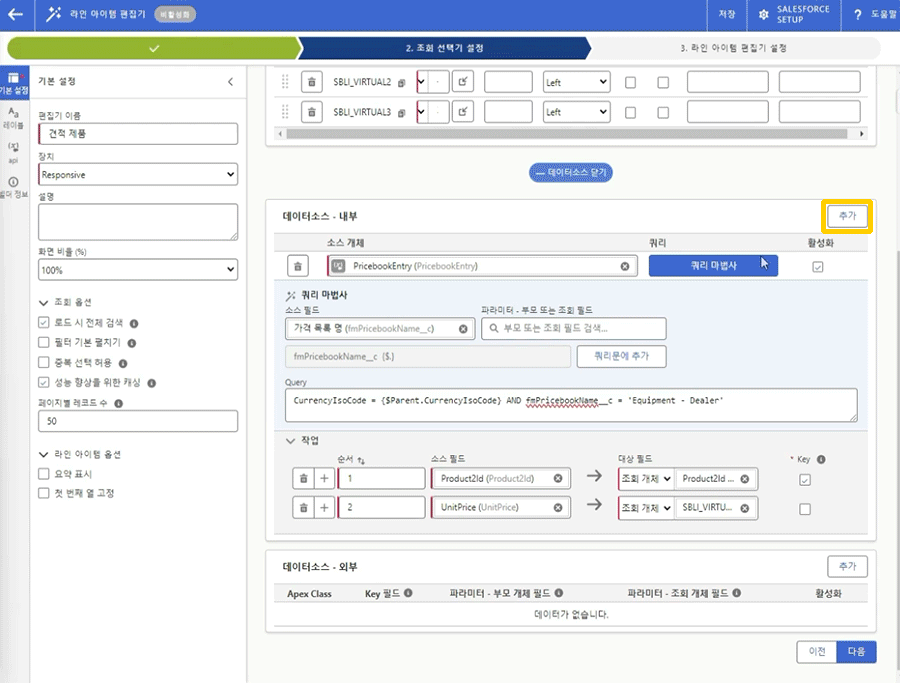
ㅤ
5 재고 설정
재고 관리 개체를 연결하기 위해서 데이터소스를 하나 더 추가 후 Inventory를 검색합니다.
대리점가와 총판가와 마찬가지로 제품ID를 Key 필드로 설정해 준 후, 가상열3(SBLI_VIRTUAL3)과 연결합니다.
해당 Use Case에서는 견적과 같은 창고를 기준으로 재고를 노출하도록 설정하였습니다.
Warehouse__c = {$Parent.fmWarehouse__c}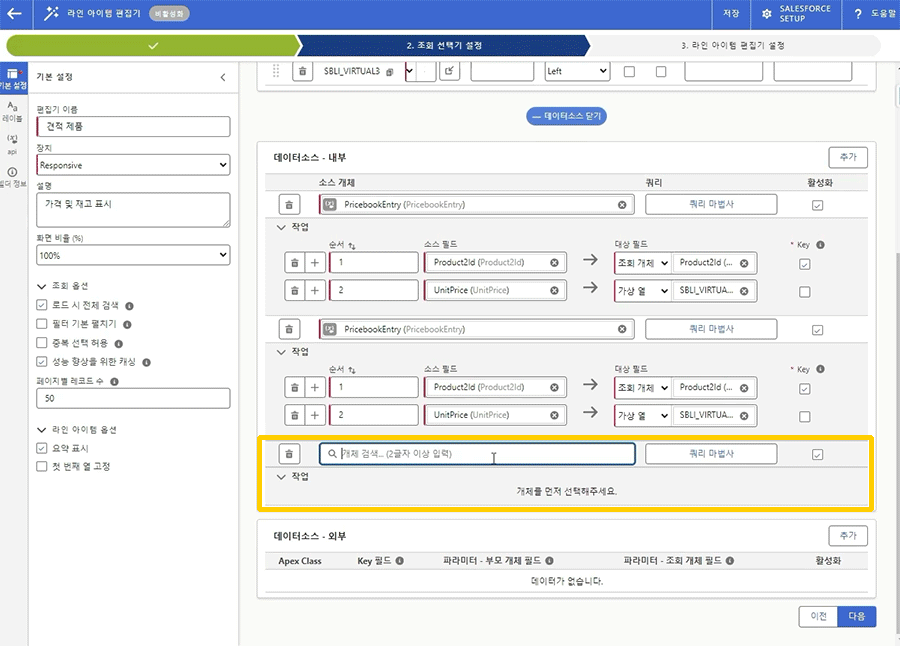
ㅤ
Step 3 : 라인 아이템 편집기 설정
열 추가 버튼을 클릭하여 라인 아이템 필드를 추가하고 필요에 따라 레이블을 변경하여 줍니다.
소스 필드가 부모 개체가 아닌 경우 소스 필드를 각각 라인 아이템 필드에 맞게 수정합니다.
해당 Use Case의 경우 대리점가, 총판가, 재고를 모두 가상열에서 가지고 오므로 가상열을 선택한 후 각각에 맞는 필드를 선택합니다.
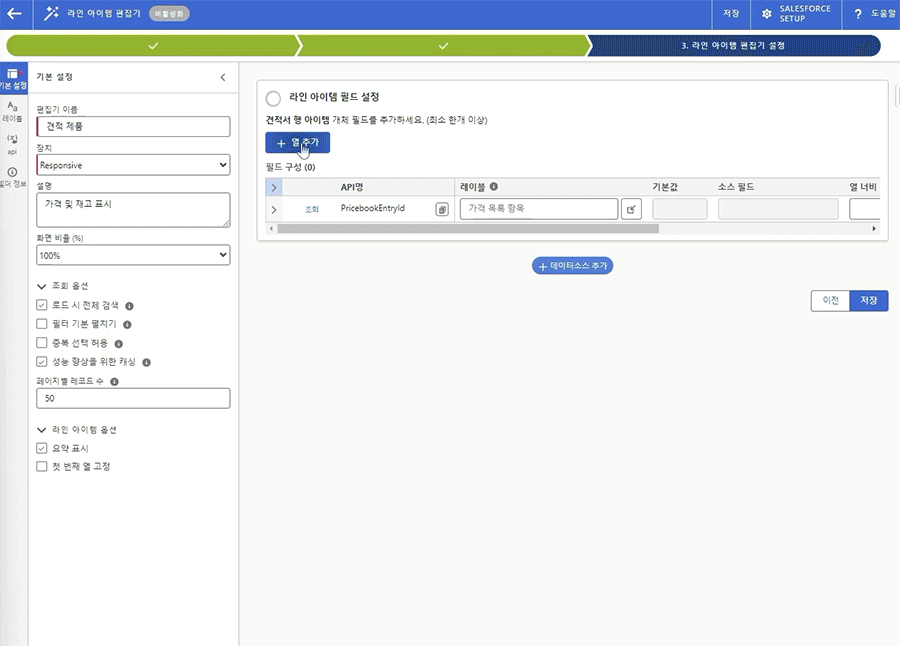
ㅤ
마무리
이와 같이 SmallBuilder Line Items를 활용하면, 견적서에서 제품 선택 시 각종 가격 정보와 재고 상태를 한눈에 확인할 수 있습니다. 이를 통해 영업팀은 보다 정확한 정보를 기반으로 신속하게 의사결정을 내릴 수 있으며, 고객에게 적합한 가격을 제공하고 실시간으로 재고 상태를 확인할 수 있습니다.
이번 포스팅에서는 관련 데이터 조회 기능을 구현하는 과정을 단계별로 설명드렸습니다. 이 기능을 통해 기업은 데이터 관리와 가격 책정 프로세스를 효율적으로 개선할 수 있습니다.
더 나아가, SmallBuilder를 통해 더 많은 가능성을 발견하고, 비즈니스 경쟁력을 한층 높이시길 바랍니다.
감사합니다.


![[Use Case] 가격과 재고를 한눈에! Line Items 관련 데이터 조회 [Use Case] 가격과 재고를 한눈에! Line Items 관련 데이터 조회](https://blog.smallbuilder.com/wp-content/uploads/2024/09/Use-Case-가격과-재고를-한눈에-Line-Items-관련-데이터-조회-1.jpg)
![[Feature] 목록 보기 다중 열 정렬, 복잡한 조건을 한눈에!](https://blog.smallbuilder.com/wp-content/uploads/2025/07/목록-보기-다중-열-정렬-더-많은-열로-보고-싶다면-370x245.jpg)
![[Feature] ✍️이젠 현장에서 바로 사인! 서명 컴포넌트로 현장에서 끝내는 계약](https://blog.smallbuilder.com/wp-content/uploads/2025/06/documetns-모바일-서명-기능-370x245.jpg)
![[Feature] 🔎원하는 데이터를 더 빠르게! Dependency 필드로 더 빨라진 조건 검색](https://blog.smallbuilder.com/wp-content/uploads/2025/02/MainImage-370x245.jpg)
![[Use Case] Master-Detail에서 Detail 데이터 쉽게 관리하기 [Use Case] Master-Detail에서 Detail 데이터 쉽게 관리하기](https://blog.smallbuilder.com/wp-content/uploads/2025/02/Use-Case-Master-Detail에서-Detail-데이터-쉽게-관리하기-370x245.jpg)