안녕하세요. SmallBuilder팀입니다.
Salesforce에서 PDF 문서를 쉽고 빠르게 생성하는 SmallBuilder의 Documents! 설치했다면 이제 직접 사용해보세요. 몇 가지 간단한 단계만 거치면 문서를 만들고 데이터와 연결할 수 있습니다. 아래 단계에 따라 사용법을 알아보고, 다양한 활용법까지 확인해 보세요. 😊
1. 템플릿 생성하기
- App Launcher에서 SmallBuilder Documents를 검색해 클릭합니다.
- Document Templates 탭에서 New 버튼을 클릭합니다.
- 대상 개체와 템플릿 이름을 입력하고 저장합니다.
- 표준 오브젝트(예: Account, Contact)뿐만 아니라 커스텀 오브젝트도 사용 가능합니다.
- 문서 레이아웃을 위해 제공되는 다양한 컴포넌트(텍스트, 이미지, 테이블 등) 중 필요한 것을 추가합니다.
2. 오브젝트와 데이터 바인딩

- 텍스트 입력 칸 옆의 Field 버튼을 클릭하거나, Related Table 컴포넌트를 사용합니다.
- 데이터 소스로 사용할 오브젝트를 선택합니다.
- 필요한 필드를 선택하여 추가합니다.
- 필드 데이터가 병합된 텍스트가 삽입됩니다.
3. 템플릿 디자인하기
- 텍스트 컴포넌트에 글자의 서식을 설정합니다.
- 이미지 컴포넌트로 로고나 배너를 추가해 브랜드 아이덴티티를 반영합니다.
- 관련 테이블 컴포넌트를 사용해 데이터 리스트나 가격 정보를 깔끔하게 정리합니다.
4. 문서 미리보기와 Quick Action 버튼 생성
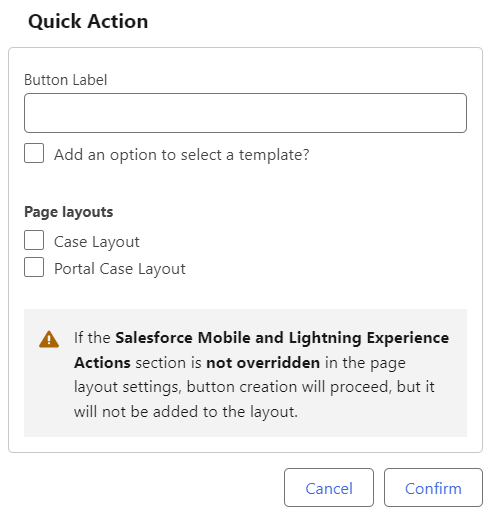
- 템플릿을 완성한 후 미리보기 기능으로 최종 결과물을 확인합니다.
- 템플릿이 만족스럽다면, 버튼 추가를 클릭하여 Record Page에 Quick Action 버튼을 추가합니다.
- 특정 레코드 데이터를 바인딩하여 실시간으로 문서를 생성할 수 있습니다.
5. Documents를 활용한 비즈니스 프로세스 극대화
SmallBuilder Documents를 활용하여 Salesforce의 Trigger, Flow와 같은 도구와 결합해 비즈니스 프로세스 전반을 더욱 효율화할 수 있는 가능성을 제공합니다.
- 새로운 기회(Opportunity)가 생성되면 자동으로 견적서 PDF 생성
- 계약 상태가 “확정”으로 변경되면 계약서 PDF 자동 발송
비록 자동화 설정 기능을 직접 제공하지는 않지만, SmallBuilder Documents를 활용하면 Salesforce 내의 자동화 도구와 자연스럽게 연동해 더 효율적이고 유기적인 비즈니스 프로세스를 구축할 수 있습니다.


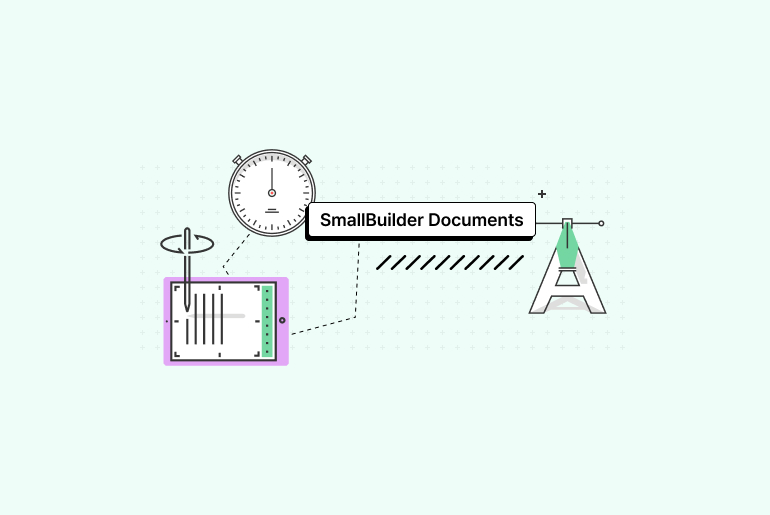
![[Feature] 목록 보기 다중 열 정렬, 복잡한 조건을 한눈에!](https://blog.smallbuilder.com/wp-content/uploads/2025/07/목록-보기-다중-열-정렬-더-많은-열로-보고-싶다면-370x245.jpg)
![[Feature] ✍️이젠 현장에서 바로 사인! 서명 컴포넌트로 현장에서 끝내는 계약](https://blog.smallbuilder.com/wp-content/uploads/2025/06/documetns-모바일-서명-기능-370x245.jpg)
![[Feature] 🔎원하는 데이터를 더 빠르게! Dependency 필드로 더 빨라진 조건 검색](https://blog.smallbuilder.com/wp-content/uploads/2025/02/MainImage-370x245.jpg)
![[Use Case] Master-Detail에서 Detail 데이터 쉽게 관리하기 [Use Case] Master-Detail에서 Detail 데이터 쉽게 관리하기](https://blog.smallbuilder.com/wp-content/uploads/2025/02/Use-Case-Master-Detail에서-Detail-데이터-쉽게-관리하기-370x245.jpg)