Hello, this is the SmallBuilder team.
When working with Salesforce, you often encounter vast amounts of data, like part inventories.
In such cases, the feature to download or upload data in bulk using Excel is essential.
Managing large datasets manually is inefficient and prone to errors.
In this post, we’ll explore how to implement Excel Import & Export functionality using SmallBuilder Lists to efficiently manage part data.
Why Excel Import & Export is Essential
For example, during a parts promotion, you need to manage multiple part details. Manually entering each part is not only time-consuming but also increases the risk of errors.
By using Excel Import & Export, you can easily handle bulk data processing.
SmallBuilder Lists allow you to manage large datasets efficiently by creating an Excel template with only the necessary fields. This enables users to download data in bulk or upload it all at once using the template.
Now, let’s go over how to implement Excel Import & Export function in SmallBuilder Lists.
Step 1: Configure Table and Filters
First, select the object (e.g., PromotionParts__c) and choose the necessary fields for the table columns.
If additional actions are needed, link relevant actions, such as Flows, and set filters according to the search criteria.
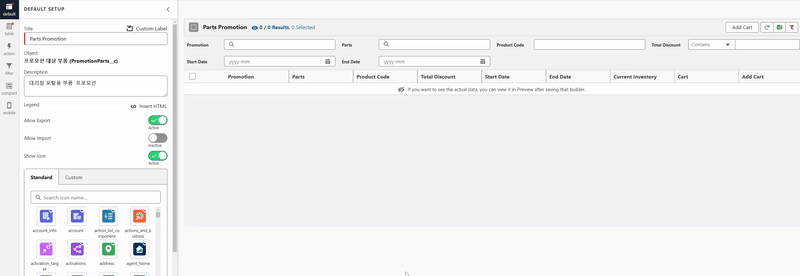
Step 2: Enable Excel Import & Export
In the main settings, activate both Export Data and Import Data features.
With Export Data, you can download records in the list as an Excel file. Import Data allows you to upload bulk data all at once via Excel.
After enabling Import Data, add the required fields in the import settings for Excel uploads.
Users can then select the necessary fields to customize their Excel template.
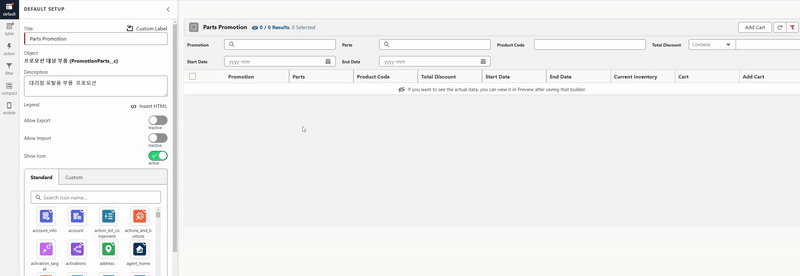
Step 3: Import Data via Excel
Now, I’ll explain how to download the Excel template and use the Import Data feature to perform a Mass Import of actual data.
- Click the Import Data button, then select Download Template to download the template you previously created.
- Fill in the template with the required data for each column.
This data may include large datasets like part promotion information.
- Once you’ve entered all data, upload the completed template back into the system.
- In the preview screen, review the data entered and click the Import Data button to start the import.
- The results will immediately display on-screen, indicating whether the import was successful or if any issues occurred. After confirming the success, click the Complete button to finish the import process.
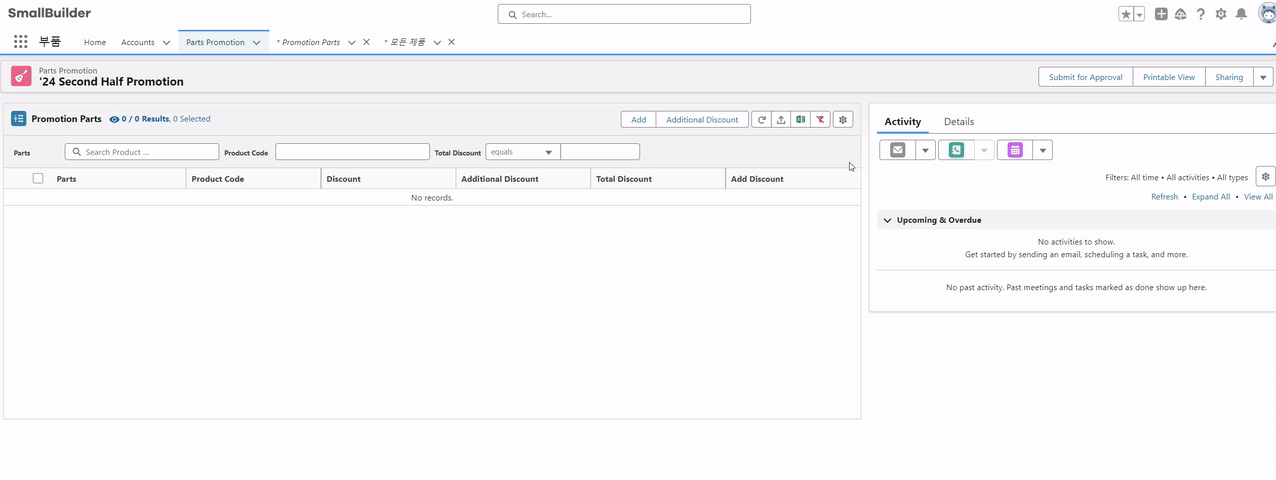
Conclusion
The Excel Import & Export feature in SmallBuilder Lists is an essential tool for handling large data volumes quickly and accurately.
It reduces time spent on manual data entry and minimizes errors, improving overall business efficiency.
This feature is particularly useful for managing bulk data, such as in part promotions, making data handling smoother and more effective. 😊
Thank you.


![[Use Case] Import & Export : An Essential Tool for Managing Bulk Data [Use Case] Excel Import & Export 대량 데이터 관리의 필수 도구](https://blog.smallbuilder.com/wp-content/uploads/2024/10/Use-Case-Excel-Import-Export-대량-데이터-관리의-필수-도구.jpg)
![[Feature] Multi-Column Sort in List View: See More, Sort Smarter](https://blog.smallbuilder.com/wp-content/uploads/2025/07/목록-보기-다중-열-정렬-더-많은-열로-보고-싶다면-370x245.jpg)
![[Feature] ✍️Signature Component – No More Paperwork: Sign Right On-Site ! Mobile Signature Featured Image](https://blog.smallbuilder.com/wp-content/uploads/2025/06/documetns-모바일-서명-기능-370x245.jpg)
![[Feature] 🔎Powerful Filtering: Utilizing Dependency Filters](https://blog.smallbuilder.com/wp-content/uploads/2025/02/MainImage-370x245.jpg)
![[Use Case] Easily Managing Detail Data in Master-Detail Relationship [Use Case] Master-Detail에서 Detail 데이터 쉽게 관리하기](https://blog.smallbuilder.com/wp-content/uploads/2025/02/Use-Case-Master-Detail에서-Detail-데이터-쉽게-관리하기-370x245.jpg)